Command operates in two modes, open-drain for initialization and push-pull for fast command transfer. Now, eMMC DL Tool will flash the firmware on your Android Device. Find any firmware, ever released by Samsung. These erase commands are not recommended for secure ly removing customer data. Shows a custom command specified by id or trigger,. Once you have successfully added the firmware foldeer in the eMMC DL Tool, proceed to the next Step. Then, Connect your Android Device to the Computer ( make sure it is power off and press the Volume UP and Down together, connect the phone to computer at the same time). I am trying to flash Android 7 to a i.MX6DL-based design. Our design is really close to the SABRE SD reference design, although we added a larger eMMC. The device has previously been used with Android 4.4.2, thus we know the hardware to be working. In Mfgtool/Linux When I attempt to flash.
In our blog, we are writing a lot about recovering information from SSD drives. Recently, we added an article on recovering information from hybrid hard drives that combine a traditional magnetic hard disk with a smaller but very fast SSD. What we didn’t cover so far is yet another class of storage media commonly called as “eMMC”.
What is eMMC?
eMMC is a type of solid-state storage commonly used in smartphones and tablets. eMMC is an abbreviation of “embedded MMC”, or “embedded Multimedia Card”. To put it simply, eMMC is a non-removable memory card that is soldered onto a circuit board. If you see a phone with “16 GB memory”, that’s 16 GB of eMMC storage. Similarly, if you are buying a tablet, an ultrabook or a netbook, it will most likely come with built-in eMMC storage instead of a fully featured SSD drive.
The Difference Between eMMC and SSD Drives
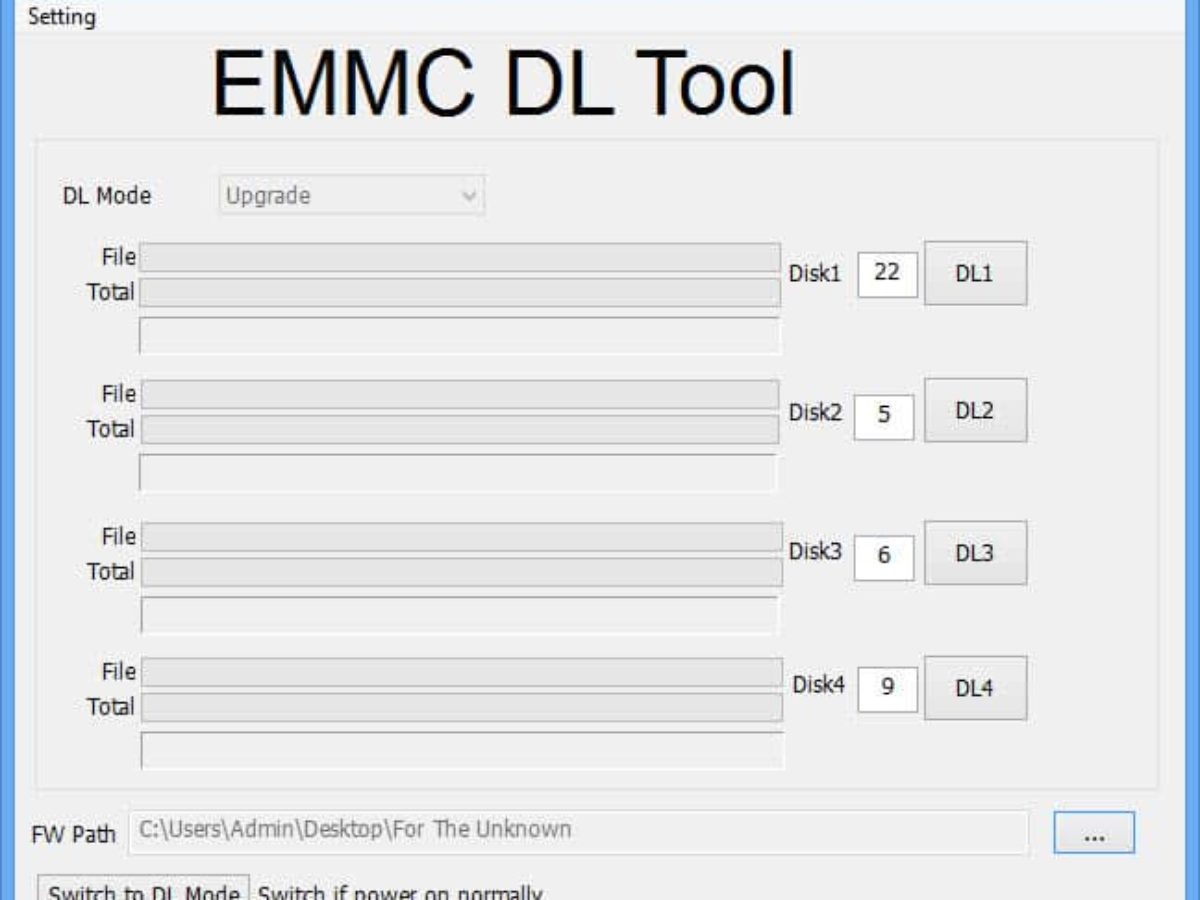
The main difference between eMMC memory and SSD drive is the speed. SSD drives are generally much faster compared to eMMC; in return, eMMC memory is much cheaper compared to a similarly sized SSD drive. Why is it so?
SSD drives are as fast not because they are using a special type of ultra-fast flash memory. Instead, they simply read and write data from (or to) multiple flash cells in parallel. The ability to access data stored in multiple flash cells at the same time is what makes SSD drives so fast and so comparatively expensive.
eMMC memory lacks this parallelism, only allowing sequential reads and writes. As a result, the best eMMC modules deliver sequential read speeds of about 100 MB/s and write speeds of about 40 MB/s, as opposed to SSD drives delivering 400 MB/s reads and 150 MB/s writes.
Emmcdl Command Pdf
eMMC and SSD Similarities
eMMC memory is similar to SSD drives in that it uses NAND flash chips to store data. Similar to SSD drives, these chips are much faster to read than to write, and each flash cell must be erased before it can be written. Similar to SSD drives, erasing a cell is a much slower process compared to writing to an empty cell.
As a result of these similarities, the eMMC storage technology employs similar measures to improve longevity (wear leveling) and performance (trimming empty cells by erasing them in background). However, unlike SSD drives, many eMMC controllers will not empty trimmed data immediately, probably because of lack of parallelism. In many cases, deleted data will remain intact even after the TRIM command has been issued; the cells are only erased later on. In addition, unlike SSD drives, many eMMC controllers will NOT return zeroes when accessing a trimmed, but not yet erased cell. It means that more time will pass between the moment data is deleted (and trimmed) and the moment the data is actually gone. This in turn may give a data recovery specialist some more time to recover accidentally deleted files.
Recovering Information from eMMC Drives
So, we figured that eMMC memory is a cheaper, slower and non-removable alternative to SSD drives that is commonly used in phones, tablets and ultra-slim netbooks. Is it any different from SSD drives when it comes to data recovery?
The technology used to recover information from eMMC drives is similar to SSD – yet the applicable technique is very different. eMMC memory is non-removable and soldered onto the main circuit board, which makes it practically impossible to remove and attach to another PC. While many data recovery labs possess special equipment allowing them to connect to eMMC chips directly, this is definitely not an option for home or office users. As a result, if you are about to recover information from eMMC storage of your netbook or tablet PC, you’ll be limited to whatever means offered by your operating system. But even then, there are options.
We Only Deal with Windows Devices
Before going to the practical guide on recovering eMMC media, we must say that everything described below only applies to devices running Windows. Generally speaking, it’s applicable to any version of Windows, yet most devices you’ll find using eMMC memory are likely running Windows 8.1 or the slightly older Windows 8. However unfortunate it is, there is simply no reliable universal solution for recovering data from existing Android phones and tablets. There is absolutely no way to recover deleted files from iOS powered devices. Windows is a whole another matter.
Easy: Recovering Deleted Files
Recovering deleted files from an eMMC media is relatively easy. You’ll need to install a data recovery tool onto an external storage device such as a micro SD card if your device is equipped with a micro SD slot, or an OTG flash drive if your device supports USB on-the go (OTG). Alternatively, you can simply install the data recovery tool onto a network drive (share a folder on your desktop PC and map it as a drive letter on your Windows tablet; doing this is easy, but out of scope of this article).
You *must* follow the above instruction, especially because eMMC drives are typically much smaller than computer hard drives or your typical SSD drive. This means there’s less free memory available, which in turn means that the probability of new data being written to exactly those memory cells that were used by your deleted files is much higher than usual.
After installing a data recovery tool (such as RS Partition Recovery or the simpler File Undelete Software) onto a separate disk, you can launch it and run disk scan as usual. If your files are still recoverable, they will appear in the list of recoverable files. You can click on each file to see its preview.
Moderate: Factory Reset or Reinstalled Windows
If you applied a factory reset procedure to recover Windows, or if you reinstalled the system altogether, you have effectively wiped your personal files and folders. However, as you didn’t do anything to the original Windows partition, there is still a chance you’ll be able to find at least some of your files.
In this case, you’ll need the very best data recovery tool supporting low-level data carving: Partition Recovery Software. The reason for this is the fact that, after being freshly initialized, the file system retains no traces of your old files. As a result, the data recovery tool will have to read the entire content of the eMMC storage in order to detect and identify known types of file such as office documents, pictures, ZIP/RAR archives, emails and similar files.
You’ll need to follow the same precautions when installing the data recovery tool by using an SD card, OTG flash drive or a mapped network disk. After that, run the tool and scan the system as usual. If anything is found, the files will be listed and can be previewed as usual.
Difficult: Corrupted Storage or Unbootable System
The most difficult case (yet the one that gives you a good chance of getting your files back) is corrupted file system or the state where Windows does not boot at all.
Think for a moment about the fact that an eMMC media is soldered to the circuit board. It cannot be removed and connected to another computer. You MUST boot the system somehow onto exactly the same device you’re about to recover data from. Challenging? Let’s solve it!
If you cannot boot Windows *and* you have important files sitting on your eMMC device (especially if those files were deleted and/or if you formatted the disk or repartitioned the storage), the worst thing you can do is recovering Windows from the built-in recovery partition. Granted, you *will* get bootable Windows and a working device; however, your original files will be most probably lost.
Instead, consider creating a bootable recovery media yourself. There are plenty of tools and tutorials to help you do that, even those provided by Microsoft (e.g. this article: Create installation media for Windows 8.1 , or this one if your system is working fine but you like to plan ahead: http://windows.microsoft.com/en-us/windows-8/create-usb-recovery-drive).
You’ll be able to boot from recovery media by accessing UEFI BIOS on your device and allowing to boot from an external media.
When booting from such media, you’ll be able to boot into a so-called Recovery mode. In that mode, you’ll be able to run a data recovery tool such as RS Partition Recovery and extract your files from the system’s eMMC drive.

Emmc Command Queue
echo -n 1c11000.mmc > /sys/bus/platform/drivers/sunxi-mmc/unbind
echo -n 1c11000.mmc > /sys/bus/platform/drivers/sunxi-mmc/bind
We have added a command to the latest images to handle this: lc_redetect_emmc. This is available on the latest images.
Emmc Protocol
ALL-H3-CC is only compatible with Libre Computer eMMC 4.x modules! Libre Computer eMMC 5.x modules do not work with this platform!
Comments
Emmc Pdf
What does this do? If it enables the eMMC, does it work with the Raspbian image, or another specific image?
This unbinds the mmc driver from the mmc address and then rebinds it. This allows you to boot from the MicroSD card without the eMMC attached. You can then attach the eMMC module and run these commands to re-detect the eMMC module.
Using the Raspbian image I get the message, Echo: Write Error: no such device
- edited September 2018
Here is a bit more information.
If I go to /sys/bus/platform/drivers/sunxi-mmc there is a device file there named '1c0f000.mmc'. When I run the unbind command against it, the H5 board stops responding as though I removed the SD card while the system was on. This tells me that the 1c0f000.mmc device is the SD card.
There is no corresponding device file named '1c11000.mmc' or other *.mmc files showing in that directory. Therefore, when I run the commands indicated I get the error previously indicated in my earlier message.
My attempts have included starting the H5 board without the eMMC attached and then attaching it while the board was powered (that was a little scary). Then, I started the board with the eMMC attached. Still no happy as the commands provided return the same error and there remains no '1c11000.mmc' or other *.mmc file in the stated directory.
Any suggestions?
Please wait for the new images. We have finished all the code but the build process for 20 images is slow.
None of the images posted today (09-17-2018) for the H5 board work.
I flashed all three of the images dated 09/16/2018 and the single image dated 09/14/2018 to a working SD card. All four images display an error message and then attempt to boot through the network card, which is not successful because I have no files on my network to be read by the H5 device.
@DWheaton55 Please wait for official announcement.
@DWheaton55 The new H5 images are uploaded to share.loverpi.com. The H3 images are building now. Start the board without eMMC connected, wait until it is booted up, run lc_redetect_emmc, run lc_distro_transfer.
- edited September 2018
Big thumbs up to Libre Computer... the eMMC flashing works and I have imaged it to run with my Tritium H5 successfully!
For other users...
After following the instructions to re-detect the eMMC you are instructed to run the command 'lc_distro_transfer'. The instructions are missing a little information, which I am posting here and on the Libre FaceBook page.
When the eMMC is initially detected it will mount certain partition. In my case, '/dev/mmcblk1p2' and '/dev/mmcblk1p7'. Your mounts might be different.
Use
sudo lsblkto determine which partitions are mounted and then unmount them usingsudo umount /dev/mmcblk1p2, followed bysudo umount /dev/mmcblk1p7. Take note of the master device name, which in my case is 'mmcblk1'. It is used as the second argument in the distro transfer command. The distro transfer command will not work while any of the eMMC's partitions are mounted.Once the mounted partitions have been unmounted enter the command to transfer the distro to the eMMC. In my case this was
sudo lc_distro_transfer libre-computer/all-h3-cc-h5 /dev/mmcblk1 lc-debian-9-lxde.
NOTES:
If you enter thesudo lc_distro_transfercommand with no arguments it will return the vendor/model information of your device. That is useful for determining the first argument used with the command.If you enter the sudo lc_distro_transfer command with the vendor/model and target device, (i.e. /dev/mmcblk1) without identifying the distro to be transferred the command will display a list of available distros to be used in the transfer. Modify your command to include the desired distro to be transferred to the eMMC.
Final note... the speed of booting from the eMMC is quite impressive! Thanks again Libre Computer for your hard work in making this a reality.
Does this work on the Raspbian image? It seems to be detected but the device isn't coming up under /dev. Any ideas?
root@raspberrypi:/home/pi# ls /sys/bus/platform/drivers/sunxi-mmc/
1c0f000.mmc bind uevent unbindI tried using the unbind/bind sequence mention above but without any luck. Dmesg doesn't show anything related either.
