- Premiere Pro Tips And Tricks Pdf Free
- Premiere Pro Tips For Beginners
- Premiere Pro Tips And Tricks Pdf Converter
- Premiere Pro Tips And Tricks Pdf Editor
LEARN A TON OF GREAT TECHNIQUES AND TRICKS FOR EDITING BETTER AND FASTER IN PREMIERE PRO! Learn more about managing files, editing, trimming, audio, transi. Become a Bluebeam pro. Bluebeam is a robust suite of software for working with PDF documents in the architecture, engineering, and construction (AEC) industries. These tips and tricks can help you use Bluebeam more effectively and become an expert at managing your projects in a paperless environment.
I was recently given the task of creating a new YouTube video for one of our companies. Since I don’t do a whole lot of video editing I forgot just where everything is located in Premiere. Listed below are tips for editing video. I hope they help.
Adding Media to Adobe Premiere
To add media to your movie click on organize > add media. You can add video, audio and images here.
If you want to splice together more than one clip you will have to first edit your video, export it as a video file and then add these AVI’s to your project. The first thing I did before creating my video was edit all the clips that I needed then pulled them in.
How to Export Video with Adobe Premiere
To export your video go to File > export.
When the Export Movie box pops up you can either simply export as an avi or click on the settings button for the Export Movie Settings panel. From here you will have further export options.
How to Add Animated Text with Premiere
To add animated text first type in your preferred content. Then select your preferred animation from the panel on the right with your text selected in the left hand panel. With the animation effect high-lighted in blue, now click on the apply button.
Using Premiere Transitions
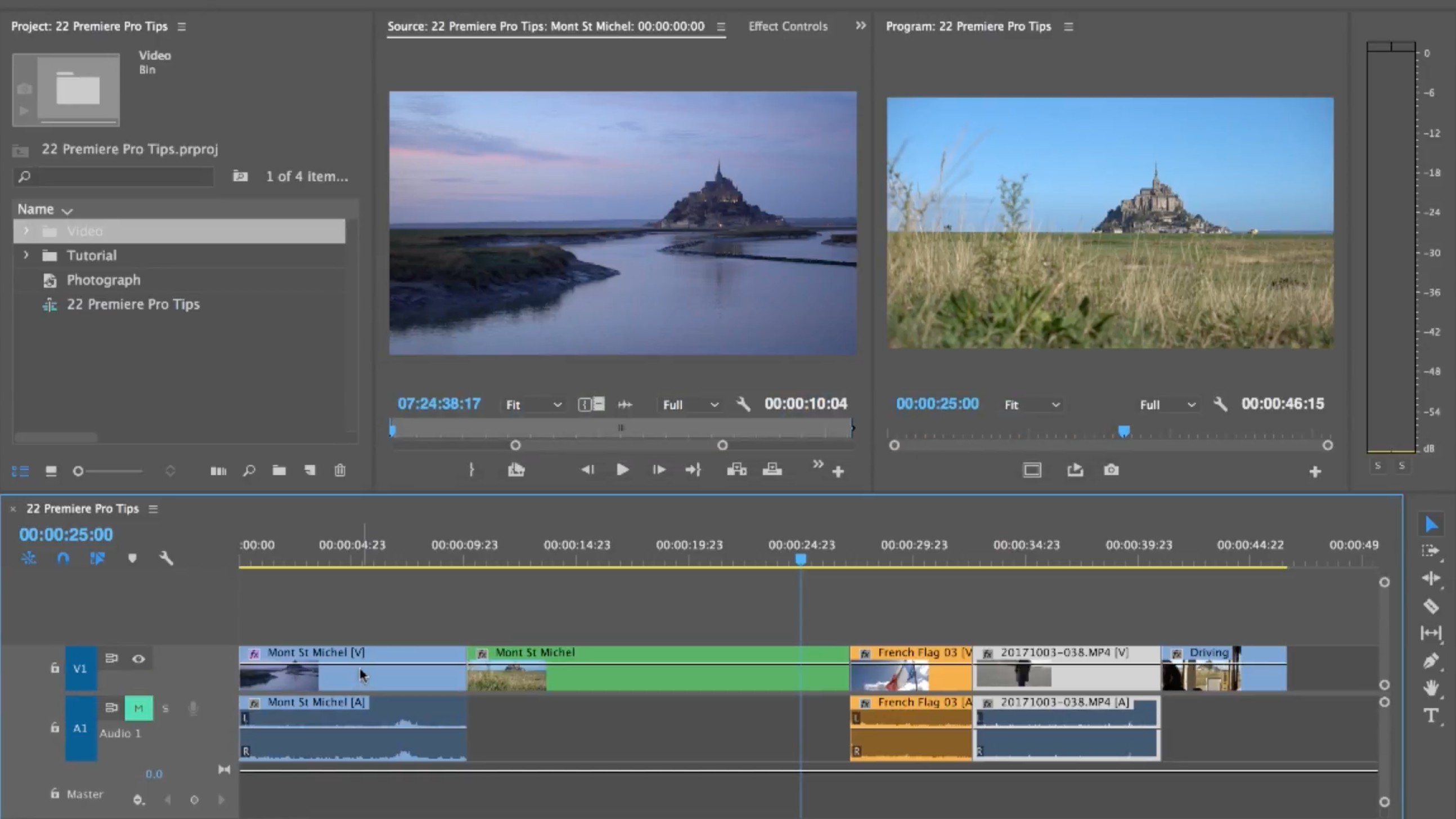
Transitions and effects give your videos life and make them worth watching. Transitions blend scenes together and effects are added to change how your video actually appears. To add transitions first open the transitions panel with the Scene-line selected. Drag and drop the effect you want in the transitions panel between scenes. If you do this correctly you all see the associated icon highlighted in blue between your scene clips.
Premiere Layer Opacity Settings
I wanted to use the existing audio from the video clip I was given. In order to do this I needed to bring down the opacity of the video.
To do this first, make sure the Timeline panel is selected. You will see a series of boxes that preview the video clips. Now with the clip you wish to turn down selected click on the properties button. You will know your clip is selected when it is highlighted purple. The Properties button is above the timeline and looks like a bulleted list on paper.
Once the properties button is clicked you will see the options panel above. Listed here are options for Image Control, Motion, Volume, Balance, and Opacity. Drop down the opacity panel. Then make sure the Video 1 carrot to the left of your timeline is selected. Decrease you opacity. This will create an editing point that you will be able to see. Next move down the timeline as far as you want your fade to last. Adjust your opacity here. Now you have a beginning and end point for your fade. Toggle the to points around until you achieve your desired fade effect.
How To Fade Out Your Audio
Audio is found in the same panel as your opacity settings and works just like the opacity settings. You will need to set 2 points to fade out the sound. You will see another time line pop up when you select the audio drop down below your video timeline. This is where you will set yours in and out points. Again make sure that the audio carrots to the left are selected. This allows you to add points to your timeline. Then move the timeline slider down your audio timeline to where you wish to fade your track out. Toggle the audio accordingly and presto.Video editing is something I don’t do all the time. If you’re a pro and have some better tips than what are a list here please leave a comment. As I edit video so infrequently I had a lot of questions when it came to this task. This is how I ended up achieving my goals. Hope this helps and happy editing.
Comments
comments
Able2extract professional 15 activation key free copy and paste. Cover image via
Learning some fundamental Premiere Pro keyboard shortcuts will help kickstart your video editing experience. Let’s look at the basics.
Top image from Shutterstock
Whether you’re sitting down for the first time ever to edit video, or switching from one professional software application to another, learning how to use a nonlinear editing program can seem intimidating. Experienced editors will sometimes stay with an application they dislike just because they don’t want to spend time learning how to navigate a new one.
If you’re familiar with Adobe Premiere Pro’s interface, but you’re just not quite comfortable navigating it, learning a few keyboard shortcuts will help you out immensely. Let’s focus on a few fundamental Premiere Pro keyboard shortcuts, all of which are default keyboard shortcuts within the NLE.
Premiere Pro Shortcuts: J,K, and L
If you have any experience editing video, then you’re most likely already familiar with these three. The J,K, and L keys are your playback or SHUTTLE controls.
L is play. If you press L several times, your video will playback at a faster speed. K is stop. J plays your video in reverse. Just as with L, if you press J several times your reverse playback speed will increase.
Premiere Pro Shortcuts: I and O
These are probably my two most-used shortcuts. The I and O keys are for marking In and Out points on a clip.
Premiere Pro Shortcut: ` (Backtick)
The backtick key ( ` ) maximizes the panel which your cursor is currently hovering over. If you want to simply maximize the currently active panel, use SHIFT + `. You’ll find yourself using this shortcut a lot if you have bad vision or you’re editing on a small laptop.
Premiere Pro Shortcut: Cmd+K (Ctrl+K)
Cmd+K (Ctrl + K for PC users) will simply make an edit wherever your playhead is located. Simple and sweet.
Premiere Pro Shortcuts: Up and Down Arrows
Once you have clips in your timeline, the UP and DOWNarrow keys will help you quickly jump around between clips. The up arrow key will jump the playhead to previous edits on the timeline, while the down arrow key will jump to the next edit on the timeline. Make sure your track targeting is on, otherwise the up and down arrow keys may not work.
Premiere Pro Tips And Tricks Pdf Free
Premiere Pro Shortcut: M
The M key will set a Marker. Markers are useful for a variety of situations, including editing to musical beats and labeling areas of your timeline or individual clips. Pressing M while your playhead is over an existing Marker will bring up the Marker dialog box.
Premiere Pro Tips For Beginners
Premiere Pro Shortcut: F
F is for Match Frame, which helps you quickly locate a source clip from within your timeline. While in the timeline, simply press the F key to launch the clip in your source monitor, and adjust your In and Out points if needed.
Premiere Pro Shortcut: Cmd+M (Ctrl+M)
Once you’re all done with your edit, Command+M (Ctrl+M for PC) will bring up the Export Media dialog box. Then you’re ready to render out your final version.
Premiere Pro Tips And Tricks Pdf Converter
Once you’re comfortable with these basic keyboard shortcuts, it’s easy to search for default shortcuts and customize your own layout for future use.
Premiere Pro Tips And Tricks Pdf Editor
What are your favorite Premiere Pro keyboard shortcuts? Share your workflow tips in the comments below!
